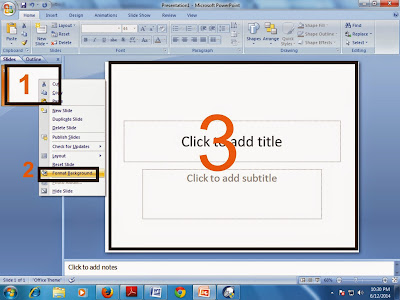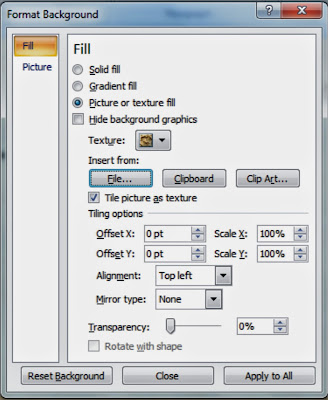Cara Menciptakan Background Slide Di Microsoft Power Point
Cara menciptakan Background slide di Microsoft Power Point
Agar tampilan Slide dalam Microsoft Power Point terlihat lebih manarik kita perlu menawarkan sedikit desain dalam Slide Kita, Pada awal pembuata slide biasanya slide yang masih gres kita buat backgroundnya masih berwarna putih polos ketika kita tampilkan pada ketika presetasi mungkin akan kurang menarik dan untuk membuatnya menarik dan berwana kita sanggup membuatkan background dalam presentasi kita , nah disini kita akan membahas perihal penambahan Background Slide Microsoft Power Point. Background dalam Slide Power Point sanggup berupa pattern atau berupa gambar.
Cara memasukkan gambar ke dalam Slide Power Point,
1. Klik kanan Mouse Slide yang akan kita buat backgroundnya, kemudian pilih format Background, menyerupai pada gambar dibawah ini.
Gambar diatas menjelaskan jika kita hanya memiliki satu slide, pada bab 1 merupakan slide yang akan kita buat backgroundnya, pada gambar 2 merupakan langkah-langkah untuk menciptakan background, dan pada gambar 3 memperlihatkan daerah kita mendesain Slide presentasi.
2. Setelah itu akan muncul tampilan menyerupai gambar dibawah ini, pada dasarnya kita ditawarkan dua pilihan untuk pengisian Background Slide kita, kedua pilihan tersebut yaitu background gambar dan fill atau Background biasa ( sanggup berupa Pattern, warna dll) . pada bab Fill kita sanggup menentukan beberapa bab lagi yaitu Solid , Gradient Fill, Picture or texture fill,
Pada Bagian Solid Fill maksudnya yaitu kita akan memberi background pada Slide presentation dengan warna full, bukan sebuah gambar atau pattern. Cara untuk menawarkan warna full pada Background yaitu dengan menentukan Solid fill kemudian klik Color ( untuk pemilihan Warna yang akan kita buat sebagai background menyerupai pada gambar dibawah ini
Gambar diatas memperlihatkan pilihan Background pada Slide Power Point yang berwarna, kita sanggup menentukan warna pada bagian Color, kemudian kita sanggup menciptakan semua slide presentasi kita berwarna menyerupai ini dengan mengklik Apply to all dan untuk menentukan hanya slide ini yang berwarna menyerupai ini dengan menentukan Close. Pilihlah warna sesuka hati kalian.
Kita juga sanggup menciptakan Background slide pada presentasi kita berwarna gradient, untuk menciptakan warna background kita menjadi gradient kita sanggup mendesainnya caranya yaitu dengan menentukan Gradient Fill, menyerupai pada gambar dibawah ini
Jenis jenisnya yaitu Linear, Radial, Rectangular, Path, dan Shade from title.
Direction merupakan bentuk asal dari gradient berasal, pilihlah Menu Direction sesuai dengan keadaan sekitar.
Angle = merupakan sudut kita menata gradient, kita sanggup menentukan sesuai dengan variasi yang kita pilih sesuai dengan keperluan kita.
Color merupakan warna gradient yang akan kita buat ada aneka macam pilihan warna yang ada,pilihlah warna gradient dengan mengklik pada segitiga menunjuk ke bawah.
Transparency merupakan nilai tembus pandangnya gradient, semakin sedikit transparency maka akan semakin pekat warna background yang kita buat.
Background jenis Picture or texture fill.
Pada Menu Background jenis ini kita sanggup menentukan antara Background jenis Picture atau memilih texture, tapi yang harus diingat yaitu jika kita menentukan Background kita harus memperhatikan jika kita menentukan gambar yang terlalu jelas, maka goresan pena pada Slide presentasi kita akan semakin kurang terperinci sehingga penonton jadi semakin bingung, perhatikan gambar dibawah ini.
Pada sajian Texture kita sanggup menentukan jenis texture yang akan kita gunakan ada beberapa pilihan Texture yang disediakan oleh Micoroft Power Point. Pilihlah texture yang kita inginkan kemudian atur Transparencynya sehinga audien sanggup dengan gampang membaca isi dari slide kita
Pada Menu Insert From kita sanggup menentukan gambar yang akan kita buat sebagai Background, untuk menentukan gambar tersebut kita harus juga memperhatikan apakah gambar tersebut akan menciptakan isi slide presentasi yang kita buat jadi semakin pudar atau tidak sanggup dipahami atau tidak, sesudah kita menentukan gambar aturlah Transparency nya dengan mengaturnya. Setelah itu klik Close and Apply to All,
Close dipakai untuk mengatur Background hanya untuk satu Slide saja, sedangkan Apply to all adalah untuk mengatur semua slide yang telah kita buat akan terformat background menyerupai ini .
untuk mencar ilmu tentant Microsoft OFfice klik saja Belajar Microsoft Office